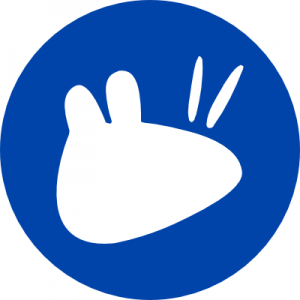OK, för att kunna programmera i Linux så behöver du naturligtvis köra Linux på din dator. Inte alls särskilt besvärligt. Faktum är att du kan köra Linux från ett USB-minne utan att påverka hårddisken alls. Perfekt om du bara vill prova lite, eller om du lånat din mammas dyra Windowsdator för att programmera och för att spela gratisspel. Instruktionen nedan förutsätter att du kör på Windows.
- Skaffa dig ett USB-minne på minst 2 Gigabyte och stoppa in det i en USB-port på din dator.
- Ladda ner Xubuntu iso-fil genom att klicka HÄR.
- Ladda ner programmet Rufus genom att klicka HÄR.
(Är du redan på en Xubuntudator så använder du istället “Startup Disk Creator”)
- Vänta på att nedladdningarna ska bli klara.
- Starta Rufus genom att öppna den i web-läsaren via högerklick eller genom att leta upp den i nedladdningskatalogen och dubbelklicka på filen. När datorn frågar om du tillåter programmet att köra så välj “Ja”.
- Kontrollera att rätt enhet är vald (dvs se till att inte det inte sitter två USB-minnen i datorn och att du inte råkat välja minnet med din mammas bokföring).
- Skriv “Xubuntu” under Volymetikett.
- Kryssa i samtliga kryssrutor under.
- Välj ISO-avbild i rullgardinsmenyn till höger.
- Klicka på disksymbolen till höger och välj ISO-filen du just laddat ner.
- Klicka på Starta och acceptera på alla frågor.
- Vänta (länge) tills Rufus är klar och klicka på Stäng.
- Nu till det knepiga: Starta om datorn och ställ om den till att i första hand starta på USB-stickan. Hur man gör detta varierar mellan olika datorfabrikat. Ibland står det skrivet precis när datorn startar, annars prova att hamra på F12, F10, F9, F1, F2, F3, F8 Esc eller Delete under uppstart. Med lite ihärdighet får skärmen säkert blå bakgrund så småningom och då kan du leta dig fram till en meny som kanske heter Boot Menu. Välj där att göra USB som förstahandsval och hårddisken som andraval. Spara och lämna BIOS settings. Starta om datorn och håll tummarna, annars är det bara att försöka igen. Krånglar det så leta efter tips HÄR.
- Får du fram en liten gubbe inskriven i en cirkel så håller Xubuntu på att analysera din dator.
- Välj “Svenska” och klicka på “Prova Xubuntu”. Vänta på ytterligare analyser.
- Klicka på med musen på musen uppe till vänster och kolla vilka program som är installerade. Välj Favoriter – Software och sök i programvarubiblioteket.
- Prova med Favoriter – Webläsaren att du fått igång nätverket.
- Prova med spelet Open Arena om du har en bra grafikdrivrutin.
Öppna ett terminalfönster med Ctrl-Alt-T och mata in följande.
sudo apt-get install openarena
openarena

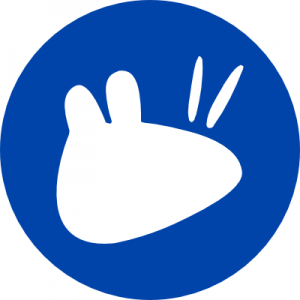
Onödigt vetande
Det finns mängder med Linuxversioner, så kallade distributioner, att välja på. Vissa kräver ganska mycket kunskaper men är extremt effektiva. Andra är snygga och bekväma men kräver mer resurser. Vissa har t.ex. Officepaket inkluderat. Här följer en lista på olika distributioner med länkar till ISO-filer.
Ubuntu: En standarddistribution. Snygg. Lite svår att förstå i början. Resurskrävande.
Xubuntu: Samma kärna som Ubuntu, men påminner om Windows 7. Lätt att förstå. Lätt att anpassa. Drar hälften så mycket resurser som Ubuntu. Bra kompromiss mellan snabbhet och skönhet. Min favorit och den distribution som jag använder i mina exempel.
Lubuntu: Samma kärna som Ubuntu. Funkar bra på gamla datorer med endast 256 Mbyte RAM. Inte vacker, men supereffektiv.
Andra distributioner som förtjänar omnämnande är Linux Mint, som är väldigt snygg, men som inte är kompatibel med mina instruktioner och Puppy Linux som är extremt resurssnål, men kan vara krånglig att få igång och inte har så många applikationer.
De flesta av länkarna ovan går till 32-bitars versioner vilket funkar på alla PC-datorer. Troligen är din dator 64-bitar och då kan det löna sig att prova amd64-versionen av Xubuntu och få bättre prestanda.
Vill du installera Xubuntu på hårddisken, men ändå ha kvar Windows? Inga problem, du kan göra en dual-boot. Finns som alternativ när du installerar. Även om du klarar dig med 20 Gbyte så rekommenderar jag att du tar minst 50 Gbyte till Xubuntu, så att du kan jobba ostört utan att tänka på att fylla hårddisken eftersom det är svårt att justera storleken efteråt.
Kör du med Mac? Inga problem om det är en Intel-Mac. Då kan du använda samma USB-minne. Har du en äldre Mac, så finns det också lösningar. Xubuntu är ett bra sätt att få en gammal dator produktiv igen.